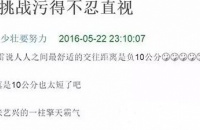旧笔记本怎么处理?旧笔记本DIY升级改造全攻略
很多人的笔记本用了很久发现越来越慢了,笔记本不像台式机升级空间大,很多人倾向放弃旧的买新的,先别急着扔!三联为大家介绍升级旧笔记本电脑的一些方法,方法简单效果却很明显。
经过两三年的时间一台原本状态良好的笔记本电脑就可能会显得老态龙钟,设备的老化加上占用更多资源的新系统、新软件,使它开始变得启动缓慢,甚至使用过程中不断出现问题。与此同时,旧笔记本电脑支持的无线网络标准和配备的接口也已经落后,速度远低于最新标准的无线网络适配器和USB 3.0等新的接口速度,这些逐渐成为电脑数据传输的瓶颈。
不同于台式机,笔记本电脑的设计并没有太多地考虑设备的升级空间,没有打算让用户大幅度地进行升级,因而,许多对电脑性能要求较高的用户,迫不得已只能够购买一台新电脑。不过,如果笔记本电脑仅仅是个别零配件需要升级,那么我们还是可以做一些局部升级的。
在笔记本电脑上,通常留有迷你PCI-E插槽供用户升级。利用该插槽,我们可以安装一个mSATA SSD作为系统盘,在不影响设备存储容量的情况下,充分利用固态硬盘的优势,让系统更快地启动和运行。也可以安装一个配备高清解码芯片的适配卡,以便让旧设备又能够拥有足够的性能播放高清影片。除此之外,笔记本电脑上硬盘、无线网卡、内存、移动通讯适配器等模块一般是安装在插槽上的,对于这些模块,我们都可以根据自己的需要进行调整,例如我们可以更换一个无线网络适配卡,让笔记本电脑可以支持最新的无线网络标准。而具体应该更换哪个模块,又应该将迷你PCI-E插槽留给什么设备,我们需要根据笔记本电脑的瓶颈以及自己的应用需求来决定。下面小编将为大家介绍各种不同的升级方法,以供参考。
升级笔记本电脑的局限性
利用迷你PCI-E插槽升级是最简单的方法,而更换笔记本电脑原有的模块,难度相对较高,这也是我们在决定升级方法时必须考虑的问题。一般来说,笔记本电脑的主板和显示卡都是无法更换的,而处理器大部分可以更换,但是如果要更换处理器,那么需要仔细查阅笔记本电脑厂商的资料,除了确定主板可以支持的处理器类型之外,我们还必须考虑新处理器所产生的热量、笔记本电脑的散热系统是否能够承受等问题。
升级步骤
从易到难,下面我们将介绍升级安装各种模块的方法,一般来说,由于升级内部的模块需要拆开笔记本电脑,所以难度相对较高。
1、安装USB 3.0适配卡
在传输较大文件时速度缓慢的USB 2.0接口让人烦恼,它导致我们无法利用目前已经随处可见的USB 3.0设备传输数据,而要解决这一问题,在笔记本电脑上的Express Card插槽上安装USB 3.0适配卡是唯一的方法。USB 3.0的Express Card通常提供两个USB 3.0接口,根据产品的渠道和品牌不同,价格大部分在50~150元之间。选购Express Card的USB 3.0适配卡时注意首选34mm的卡,因为34mm的Express Card卡可以在34mm和54mm的Express Card插槽使用,否则需要先弄清楚笔记本电脑上Express Card插槽的尺寸。Express Card卡的安装非常简单,将卡插入插槽并安装制造商提供的驱动程序即可使用。
2、增加内存
如果笔记本电脑的内存少于4GB,那么升级到8GB是必要的。使用CPU-Z 可以检测当前笔记本电脑上安装的内存容量、型号(“内存”选项卡)以及是否有空闲的插槽(“SPD”选项卡)。接下来,根据原有内存的情况,考虑是购买更高容量的内存替换原来的内存还是在空闲的插槽加装一个与原内存一样的内存模块。在笔记本电脑的背面找到带有内存模块标志的螺丝钉,将螺丝钉拧下打开挡板即可看到内存插槽。按内存模块两端的金属片可以打开固定装置将内存取出,然后执行相反的步骤即可安装新的内存。
3、安装SATA固态硬盘
对于所有使用机械硬盘的笔记本电脑来说,安装一个固态硬盘可以有效地提高性能,操作系统和应用程序的启动速度会快很多。安装固态硬盘有两种选择,其中一个选择是使用一个固态硬盘替换机械硬盘。硬盘通常安装在靠近笔记本电脑底部的位置,因而,可以打开笔记本电脑底部或者一侧的硬盘盖子,轻松地抽出硬盘进行更换。然后,只需要按照相反的顺序安装固态硬盘即可。接下来,我们可以将原来的硬盘安装到移动硬盘盒上,以便从中拷贝需要的数据。但是为了获得最佳的性能,CHIP不建议拷贝原来的操作系统使用,而应该重新在固态硬盘上安装操作系统,这样新版本的Windows安装程序将能够在识别到固态硬盘之后,自动采用针对固态硬盘优化的设置,让固态硬盘可以发挥最大的性能,并且延长固态硬盘的使用寿命。
4、安装mSATA固态硬盘
为旧笔记本电脑升级固态硬盘,除了使用一个固态硬盘替换机械硬盘之外,在笔记本电脑上迷你PCI-E插槽充裕的情况下,也可以考虑在笔记本电脑的迷你PCI-E插槽上安装一个mSATA固态硬盘。mSATA固态硬盘的安装非常简单,只需要拆开笔记本电脑底部的插槽挡板,将mSATA固态硬盘插入插槽即可。不过,需要注意,mSATA固态硬盘必须通过一个小螺丝钉固定在迷你PCI-E插槽上,但是部分笔记本电脑并没有预留合适的螺丝钉,部分mSATA固态硬盘产品也没有配备螺丝钉,因而,在选购前我们必须先弄清楚插槽上是否有预留的螺丝钉,没有的话则需要选购mSATA固态硬盘时考虑配备螺丝钉。
安装mSATA固态硬盘之后,在BIOS中设置优先使用固态硬盘启动,并在固态硬盘上重新安装操作系统和应用程序,然后将照片和各种视、音频文件存储在机械硬盘上,以便充分利用固态硬盘的性能和机械硬盘的容量。mSATA固态硬盘的性能接近于SATA固态硬盘,在我们的测试中,三星840 Evo mSATA固态硬盘的性能非常好。
5、安装高清加速器
如果笔记本电脑无法流畅地播放高清视频,或者在播放时过于依赖处理器,严重地增加散热系统的负荷,影响电池的寿命,那么安装一个高清加速器将是行之有效的方法。Broadcom的Crystal高清芯片是目前主流的解决方案,现在它的最新版本是BCM-70015,它对Flash的高清视频解码同样有效。通过淘宝等网上交易场所我们只需要花费约100元左右即可购得配备BCM-70015芯片的迷你PCI-E高清加速器。和安装mSATA固态硬盘一样将其插入迷你PCI-E插槽,并根据操作系统的版本安装32位或者64位版本的驱动程序即可。通常,接下来Windows媒体播放器将自动使用芯片解码高清影片,但是如果播放器没能这样做,那么我们可以在Windows媒体播放器设置“选项”对话框中手动选择Broadcom的视频解码器。而如果希望加速Flash高清视频的解码,那么我们需要在安装Broadcom驱动程序后,重新安装Adobe Flash。
6、更换无线网络适配卡
如果无线网络速度是笔记本电脑的瓶颈,那么我们可以考虑更换无线网络适配卡。一般来说,笔记本电脑的无线网络适配卡都通过插槽安装,并且大部分只需要拆下笔记本电脑背面的挡板就可以直接进行更换。因而,只需将旧卡拆除,将新卡安装好,并更新设备驱动程序即可。不过,在更换的过程中,需要特别注意无线网络适配卡的天线,较新标准的无线网络适配卡通常至少需要两条天线,而旧笔记本电脑上的无线网络适配卡有可能只有一条天线,这将需要我们继续进行下一步骤的升级。
7、加装无线网络天线
如果笔记本电脑只有一个无线网卡天线,那么更换新的无线网络适配卡后很可能无法稳定地工作和使用5GHz频段,严重的会影响无线网络的速度和稳定性。因而,在这种情况下,有一定动手能力的用户可以考虑加装一个无线网络天线。
首先,根据自己所选择的无线网络适配卡选配适当的天线,然后拆开显示屏,将天线引到显示屏的后面,这样在笔记本电脑打开使用时,天线可以在一个较高的位置,获得更好的信号。每一个笔记本电脑拆开显示屏的方法不同,以联想X201为例,我们必须拧开显示屏下方边缘上的3个螺丝钉,松开面板和显示屏框即可将显示屏打开。天线的连接可以根据显示屏布线的走向进行调整,将天线引到笔记本电脑上,插入无线网卡适配卡的另一个天线接头上。这一系列的操作需要我们有一定的动手能力,CHIP建议在实际操作前上网查找并学习自己所使用笔记本电脑的屏幕拆装方法,确保可以顺利地完成操作。